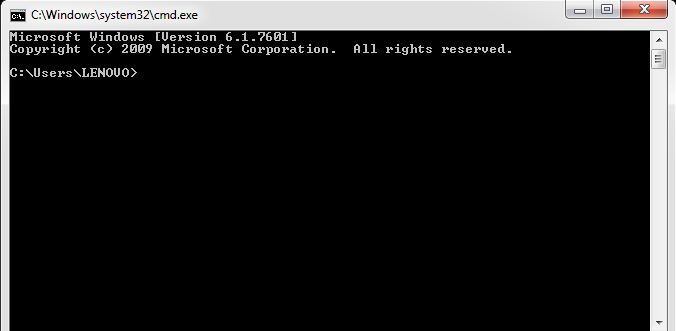Today I am listing top 10 MS-DOS commands that are used most frequently when you get engaged with the command line(Dos Prompt). Here is the list and their functionalities described in short.
1) CD:
It is used to change directory @ command prompt type "CD
<DIRECTORYNAME>" and press enter, it will takes you to that
directory.You can use one or more subdirectory names separated by back
slash"\".
e.g To change to another path, Type the full path with slashes like CD\WINDOWS\SYSTEM
2) DIR: It displays files and folders in the current
directory(directory is the term used by DOS for what windows calls a
folder). Folders are indicated in the list by <DIR> and files are
usually listed by names.
- DIR /P : displays the contents a page at a time,i.e as many as will fit in your command line window. Press any key to display the next page.
- DIR /W : Displays the files/folders in multiple rows.This view gives less information per file.
- DIR*.JPG: Displays all files with the extension JPG in the current directory and all subdirectories.
- DIR MY??.* Displays all files beginning with MY,exactly 4 characters long,and with any extension.
- DIR/S : Lists the contents of all subdirectories.
- DIR/AH Displays all hidden files.
OR
in simple we can say that it is used to make duplicate file.
4) DEL or Erase: Delete one or more files in the current directory. DEL is not used to delete directories. Use RD to remove a directory.
e.g DEL<SETUP.EXE> deletes setup.exe.
5) Edit: Edit allows a user to view, create, or modify their files.
Runs DOS EDIT(a simple text editor). Useful for editing batch files and viewing logs.
e.g EDIT<NEWFILE.TXT> creates a new file called newfile.txt and opens it up for you to edit.
6) prompt: Changes the appearance of DOS prompt.
7) ren (rename): It is used to rename the directory of file. You must use the full file name including the suffix.
e.g RENAME<OLDNAME.EXE><NEWNAME.EXE>
8) ver: It gives information about operating system version.
9) cls: It is used to clear the screen.
10) format: It is used to erase information off of a fixed drive.
Although the information appears to be erased it is still possible for
software recovery programs to recover information from a formatted
drive.